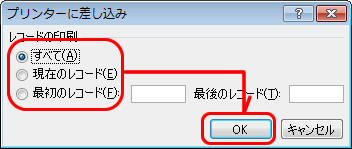①Wordを起動し、差し込み印字をしたい案内状などのメインとなる文章を表示します。
②「差し込み文章」タグを選択します。
③「差し込み印刷の開始」をクリックし、「差し込み印刷ウィザード」を選択します。
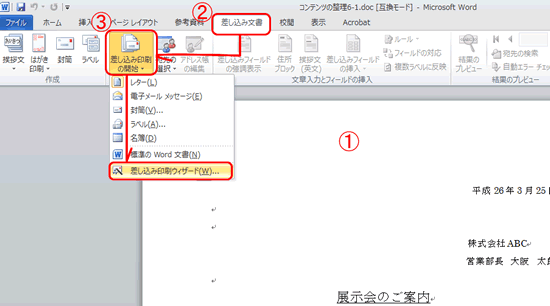
④「差し込み印刷ウィザード」が表示されたら、「レター」を選択し「次へ:ひな形の選択」を
クリックします。。
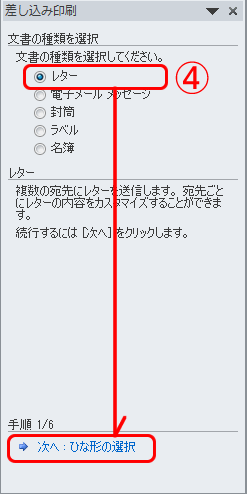
⑤ひな形の選択として「現在の文章を使用」を選択し、「次へ:宛先の選択」をクリックします。
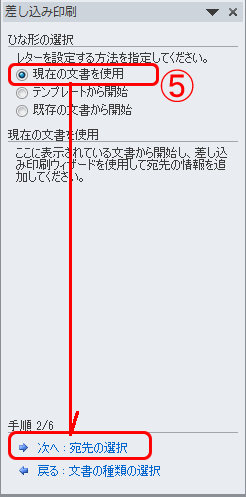
⑥宛先の選択として「既存のリストを使用」(事前に作成済のもの)を選択し、「参照」を
クリックします。(新規に作成する時は、「新しいリストの入力」選択する)
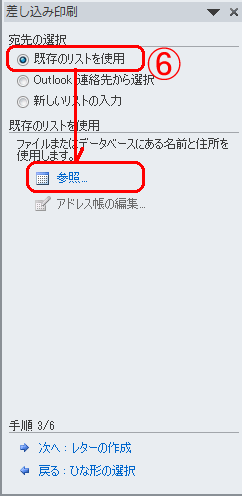
⑦「データファイルの選択」ウィンドウが表示されたら、差し込み印刷に使用する宛先のファイル を選択し、「開く」ボタンをクリックします。
(ファイルは、WordでもExcelどちらで作成されていても使用できます。)
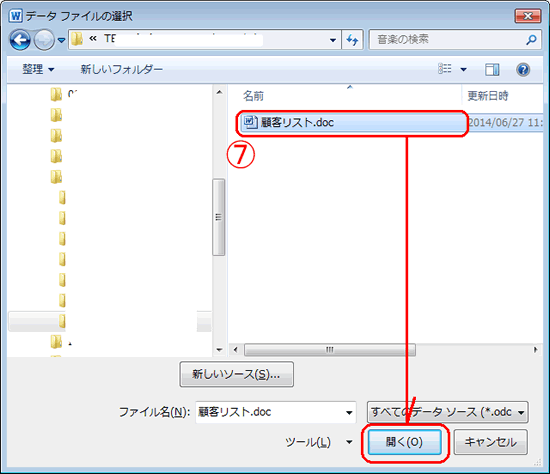
※ 「差し込み印刷の宛先」が表示されたら、「OK」ボタンをクリックします。
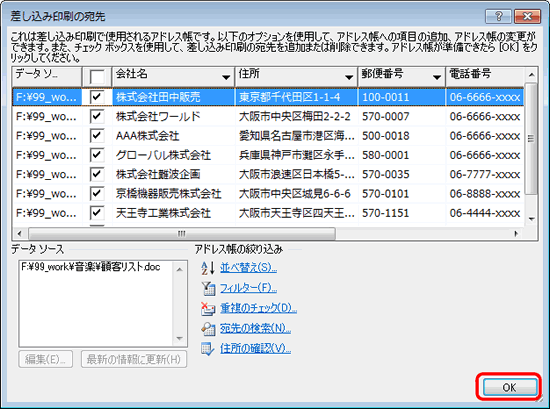
⑧「次へ:レターの作成」をクリックします。
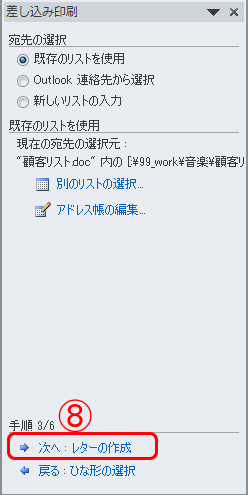
⑨メイン文章の「会社名」を表示したい場所をクリックして、カーソルをセットします。
⑩「差し込み印刷」ウィンドウの「差し込みフィールドの挿入」をクリックします。
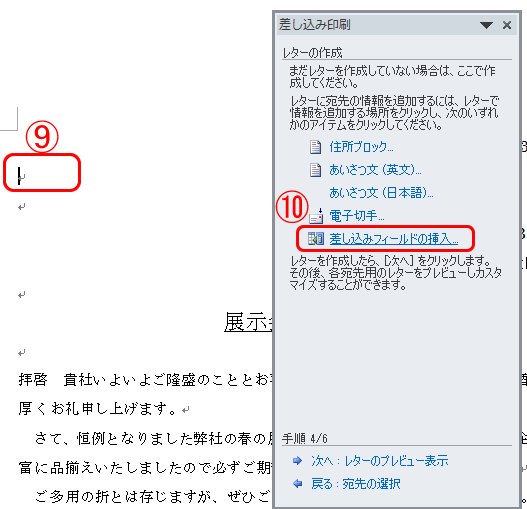
⑪「差し込みフィールドの挿入」ウィンドウが表示されたら、「データベースフィールド」を選択します
⑫「会社名」を選択して、「挿入」ボタンをクリックします。
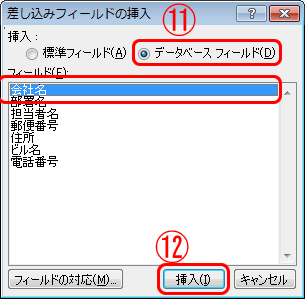
⑬メイン文章の会社名を表示する場所に、「<<会社名>>」が表示されます。
⑭「閉じる」ボタンをクリックします。
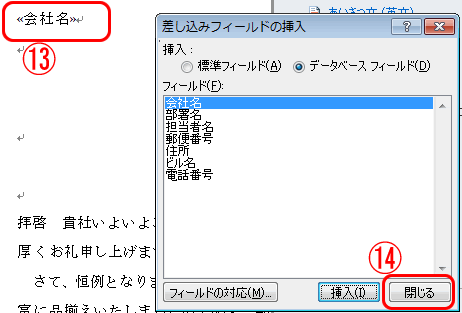
⑮同様にして、メイン文章に「部署名」「担当者名」を挿入します。
(各項目の間には空白を入力し、担当者名の後ろには「 殿」を入力しています。)
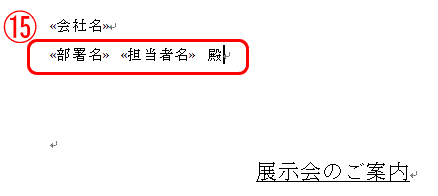
⑯引き込み印刷の内容を確認するために、「次へ:レターのプレビュー表示」をクリックします。
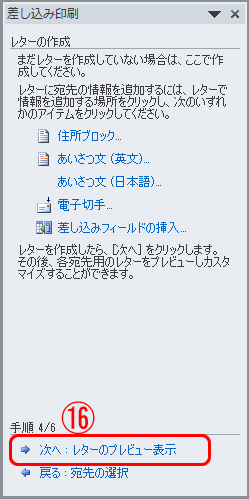
⑰「<<」「>>」ボタンをクリックすることにより、宛先のチェックができます。
⑱「この宛先の除外」ボタンをクリックすることにより、印刷不要の宛先を除外することができます
⑲確認が終了したら、「次へ:差し込み印刷の完了」をクリックします。
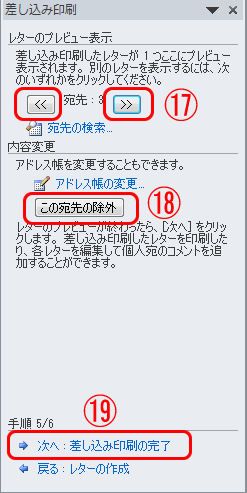
⑳「印刷」をクリックすると印刷準備に入ります。
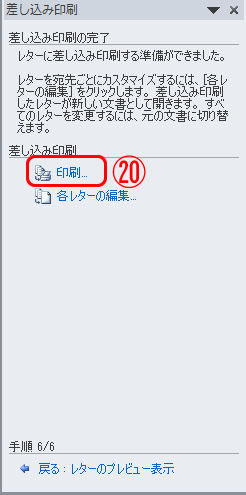
㉑印刷する内容を選択して、「OK」ボタンをクリックします。
(後は、通常の印刷と同じです。)