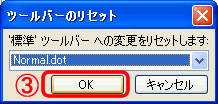1.「標準」と「書式設定」のツールバーを常に表示する設定に変更
①「ツール」メニュー→「ユーザー設定」を選択します。
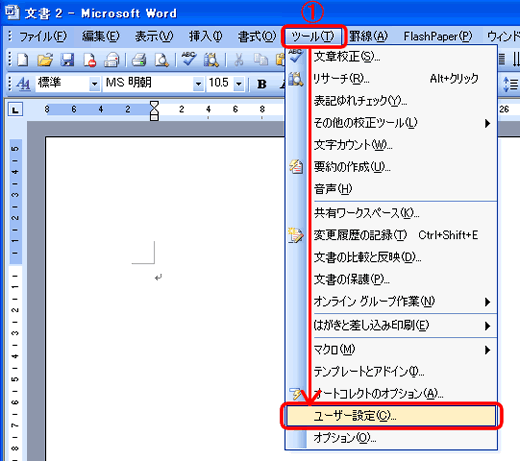
②「ユーザ設定」ダイアログボックスが表示されたら、「オプション」タグを選択します。
③「標準と書式設定ツールバーを2行に並べて配置する」をチェックし、「閉じる」を押します。
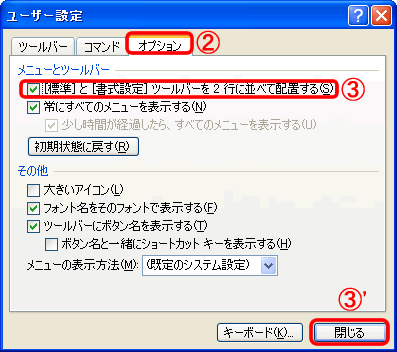
2.ツールバーのボタンの移動・削除
①ボタンの移動は、「Alt」キーを押しながらボタンを移動したい位置までドラッグします。
(カーソルの縦棒の表示で位置を合わせます)
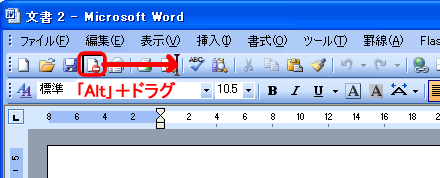
②ボタンの削除は、「ALT」キーを押しながらボタンを下の方にドラグします。
(カーソルの×表示が出たら削除可能な合図です。)
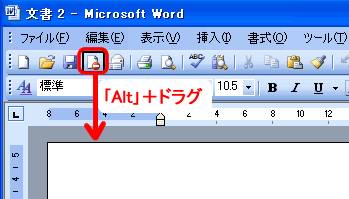
3.ツールバーのボタンの順番を初期状態に戻す
①「ツール」メニュー→「ユーザー設定」を選択し、「ユーザー設定」ダイアログボックスを
表示します。
②「ツールバー」タブを選択し、「リセット」ボタンを押します。
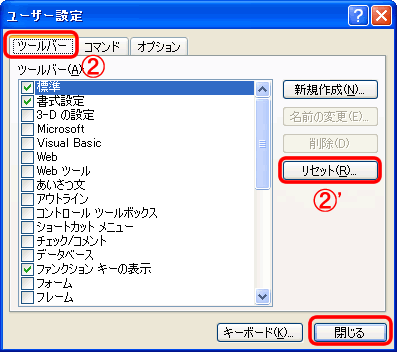
③「OK」を押し、「ユーザー設定」ダイアログボックスの「閉じる」ボタンを押します。