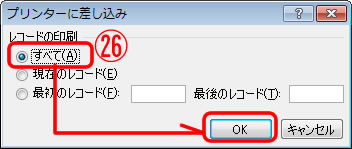①Wordを起動し、新規作成を行いします。
②「差し込み文章」タグを選択します。
③「差し込み印刷の開始」をクリックし、「差し込み印刷ウィザード」を選択します。
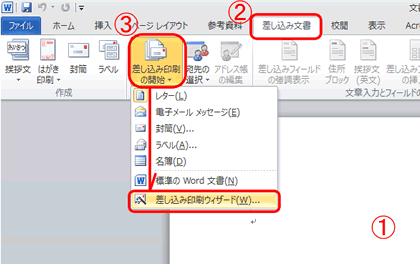
④「差し込み印刷ウィザード」が表示されたら、「ラベル」を選択し「次へ:ひな形の選択」を
クリックします。。
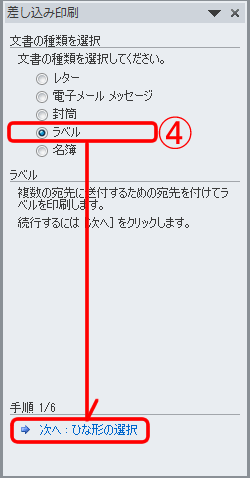
⑤ひな形の選択として「文章レイアウトの変更」を選択し、「ラベルオプション」をクリックします。
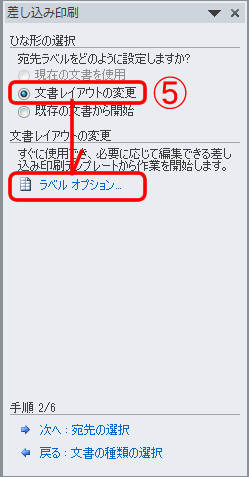
⑥ラベルの種類を設定するために、「ラベルの製造元」と「製品番号」を選択します。
⑦「OK」ボタンをクリックします。

⑧ラベルの枠と改行マークが表示されたことを確認します。
⑨「次へ:宛先の選択」をクリックします。
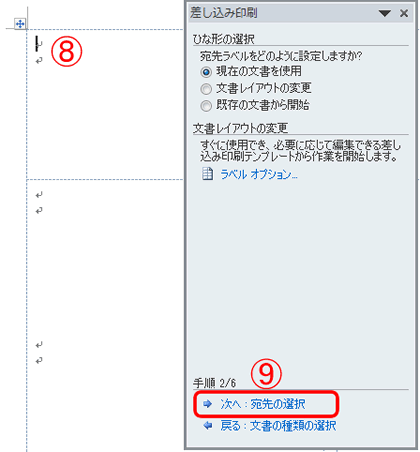
⑩「既存のリストを使用」を選択し、「参照」をクリックします。
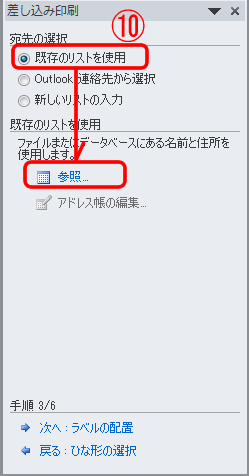
⑪「データファイルの選択」ウィンドウが表示されたら、宛先データのファイルを選択し、
「開く」ボタンをクリックします。
(ファイルは、WordでもExcelどちらで作成されていても使用できます。)
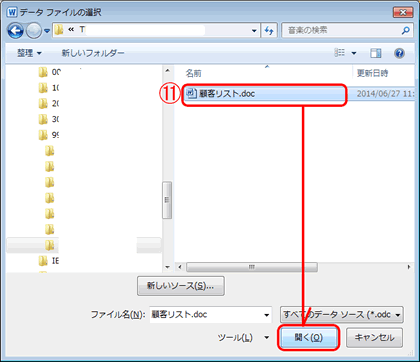
⑫「宛先データ」の内容が表示されたらことを確認します。
⑫「OK」ボタンをクリックします。
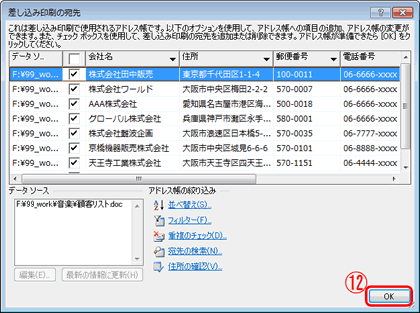
⑬「次へ:ラベルの配置」をクリックします。
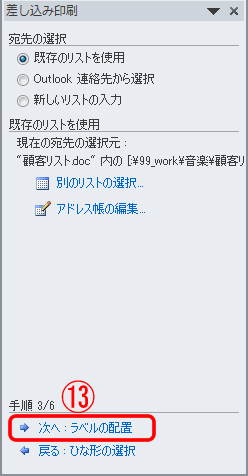
⑭1枚目のラベルにカーソルが表示されていることを確認します。
⑮「差し込みフィールドの挿入」をクリックします。
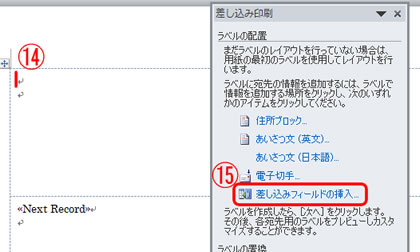
⑯「データベースフィールド」を選択し、「郵便番号」をダブルクリックします。
⑰<<郵便番号>>が表示されたことを確認して、「閉じる」ボタンをクリックします。
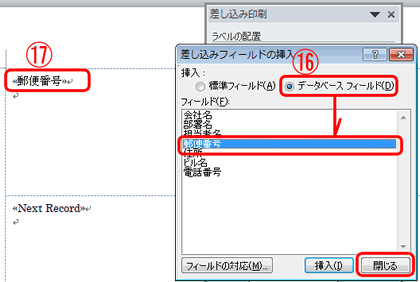
⑱「Enter」キーで改行した後、
同様に、「差し込みフィールドの挿入」を使って、「住所」・「ビル名」・「会社名」・「部署名」・
「担当者名」を挿入します。 (「空白」・「殿」・「改行(Enter)」は、キーボードから入力します。)
⑲「すべてのラベルの更新」ボタンをクリックします。
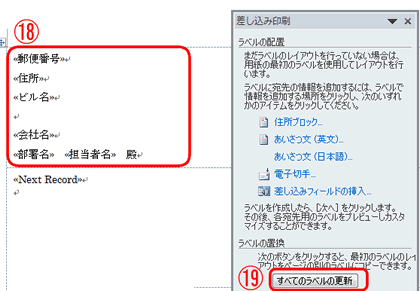
⑳すべてのラベルが更新されたことを確認します。
㉑「次へ:ラベルのプレビュー表示」をクリックします。
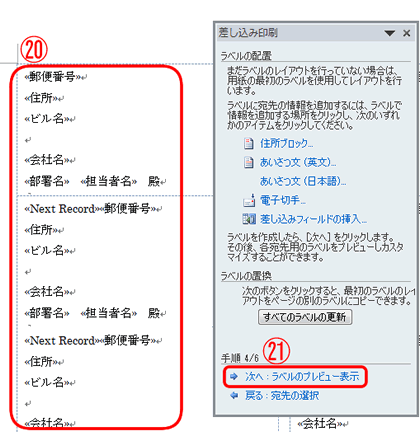
㉒「宛先データ」の内容が表示されていることを確認します。
㉓「<<」と「>>」をクリックすることによりすべてのラベルの確認ができます。
㉔「次へ:差し込み印刷の完了」をクリックします。
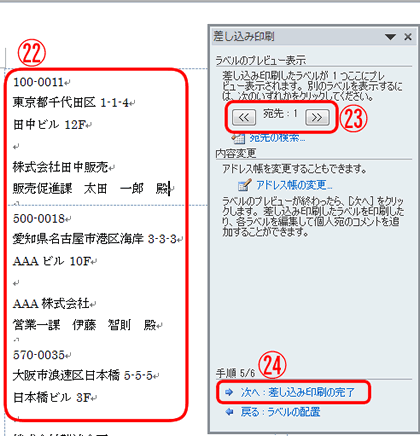
㉕「印刷」をクリックすると印刷準備に入ります。
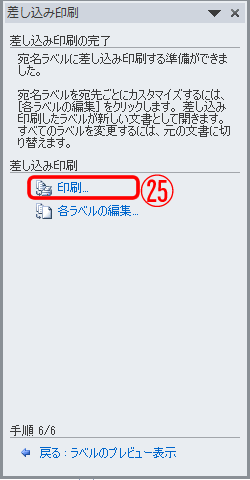
㉖印刷する内容を選択して、「OK」ボタンをクリックします。
(後は、通常の印刷と同じです。)