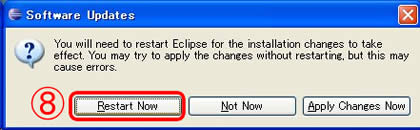1.Android Development Tool (ADT)のインストール
Android Development Tool (ADT)は、Eclipseのメニューからインストールします。
「eclipse.exe」をダブルクリックして、Eclipseを起動します。
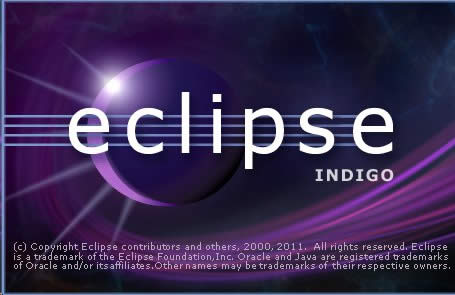
①Workspace選択のダイアログが開くので、「OK」ボタンをクリックします。
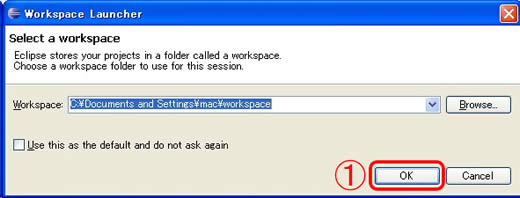
②メニューから「Help→Install New Software...」を選択します。
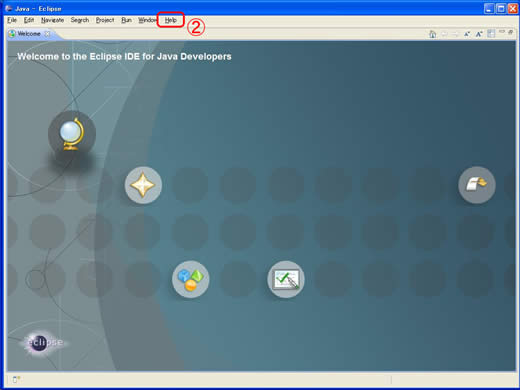
③「Add」ボタンをクリックします。
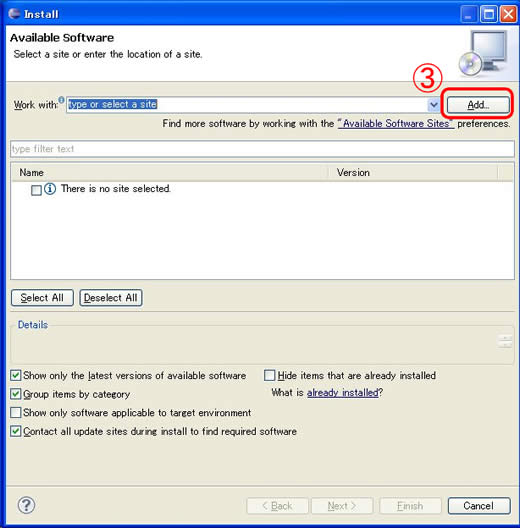
④Nameに「Android plug-in」を選択、Locationに「https://dl-ssl.google.com/android/eclipse/」
を入力して「OK」ボタンをクリックします。
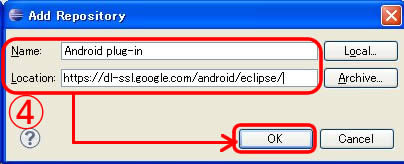
⑤Work withで「Android plug-in」を選択し、ツリーの「Developer Tools」をチェックして、
「Next」ボタンをクリックします。
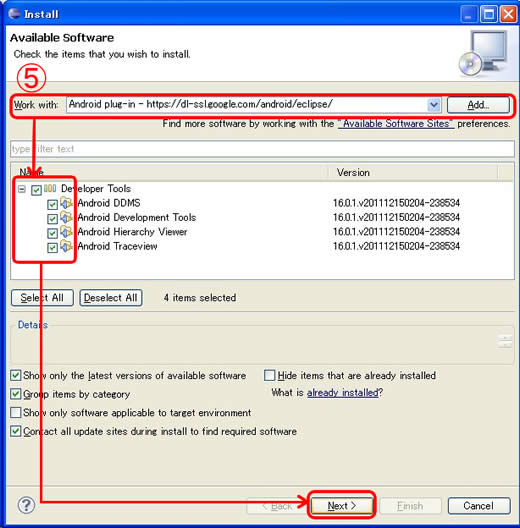
⑥指定したプラグインを確認する画面が表示されるので、「OK」ボタンをクリックします。
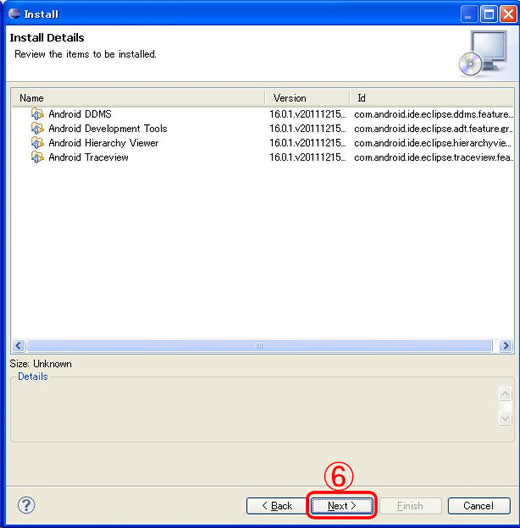
⑦ライセンスを読み、「I accept」を選択し、「Finish」ボタンをクリックします。
プラグインのインストールが開始されます。
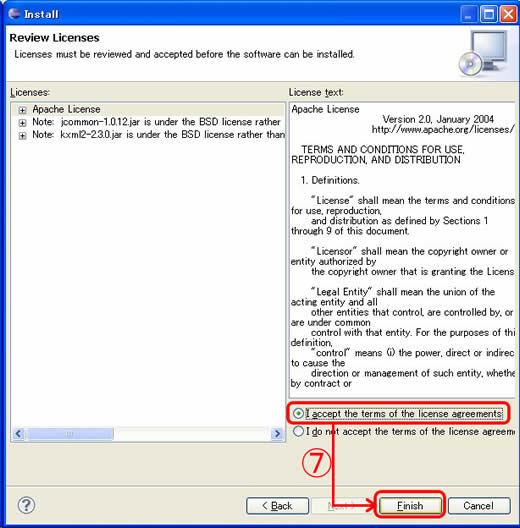
⑦’途中で下のような画面(バックグラウンド処理を促す?)が表示されますが、
そのままでもOKです。
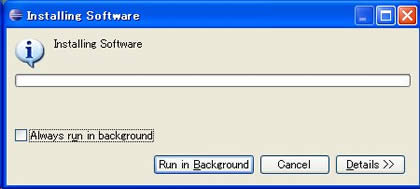
⑧インストールが完了すると、Eclipseの再起動を促す画面が表示されます。
「Restart Now」ボタンをクリックします。