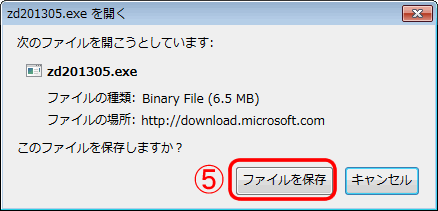1.「郵便番号変換ウィザード」をダウンロードし、Excelにアドインする方法
①「オフィスオンライン(http://office.microsoft.com/ja-jp/excel-help/HP010077514.aspx)」
サイトに接続し、Excelアドイン:郵便番号変換のウィザードのダウンロードをクリックする。
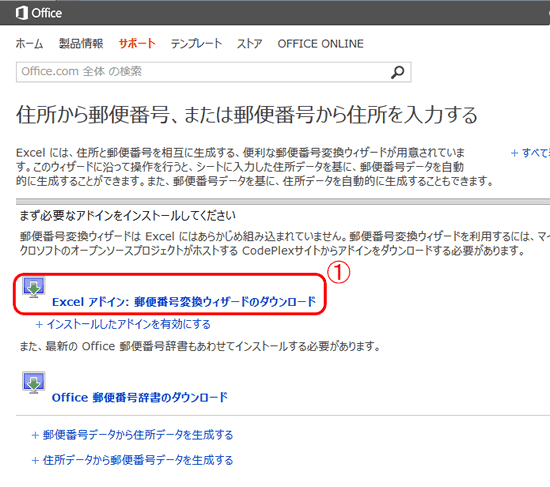
②ダウンロードをクリックします。
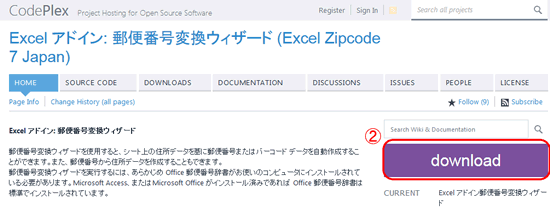
③「ファイルを保存する」を選択し、「OK」ボタンを押します。
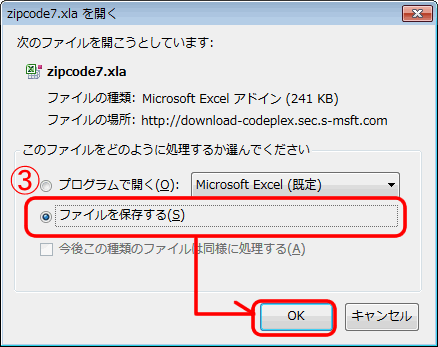
④Excelを起動し、リボンの「ファイル」タグ→「オプション」を選択します。
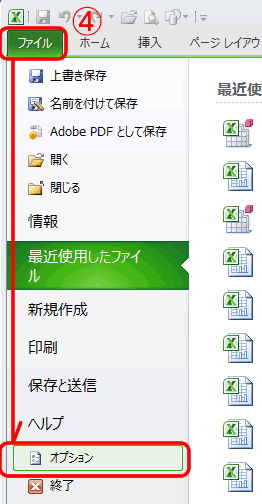
⑤「アドイン」→「設定」ボタンをクリックします。
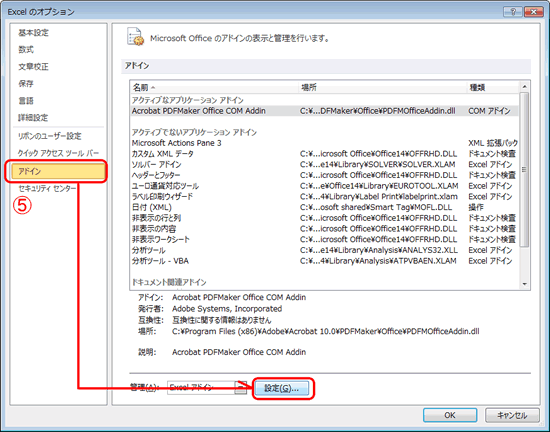
⑥「参照」ボタンをクリックします。
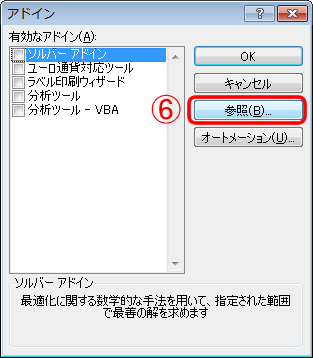
⑦「ファイルの参照」ウィンドウが表示されたら、③でダウンロードしたファイルを選択し、
「OK」ボタンをクリックします。
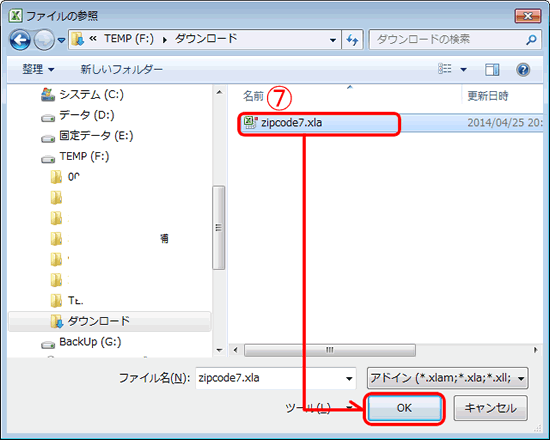
⑧「アドイン」ウィンドウが表示されたら、「郵便番号変換ウィザード」にチェックして、
「OK」ボタンをクリックするとExcelへのアドインが完了します。
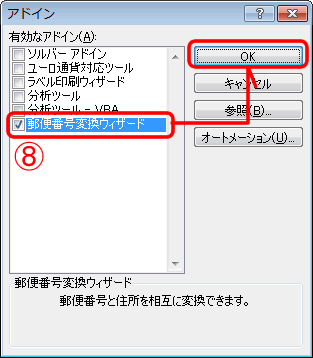
2.Excelで「郵便番号変換ウィザード」を活用
①Excelを起動し、リボンの「ファイル」→「ウィザード」→「郵便番号変換」を選択します。
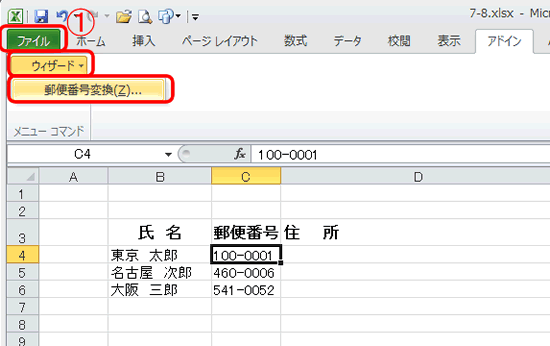
②どちらを使うか選択し、「次へ」ボタンをクリックします。
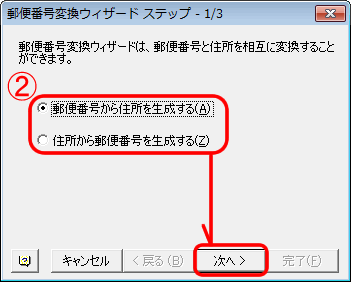
③「郵便番号データのセル範囲」と「住所を出力する範囲」を入力して、「次へ」ボタンをクリック。
(入力する項目を指定して、Excelシートで範囲指定(ドラグ)すると植え付けられます)
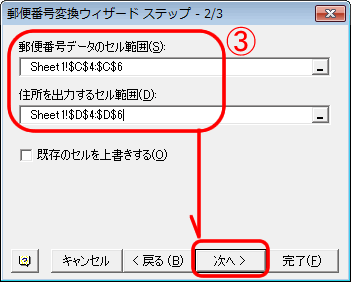
④変換に失敗したセルに関して、エラーを表示する方法を選択し「完了」ボタンをクリックします。
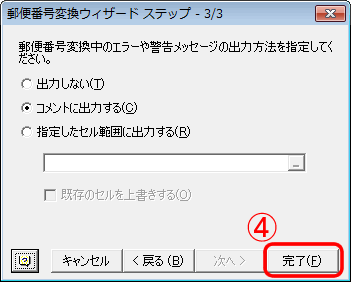
⑤下記のように変換結果が植えつけられます。
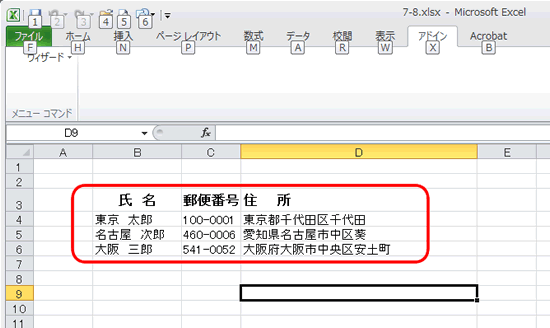
3.最新の「郵便番号辞書」(2013年5月版)をダウンロードし更新する方法
①「オフィスオンライン(http://office.microsoft.com/ja-jp/excel-help/HP010077514.aspx)」
サイトに接続し、「Office郵便番号辞書のダウンロード」をクリックします。
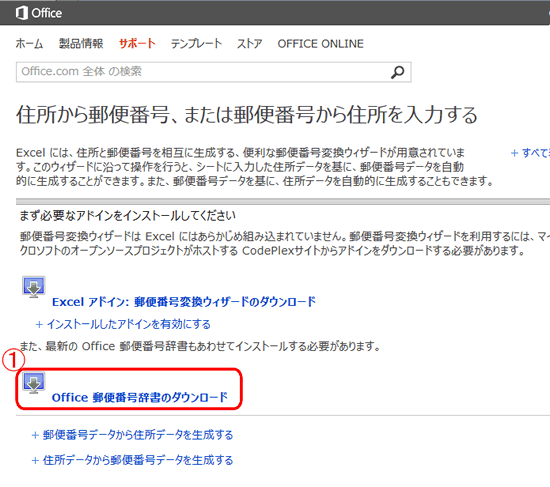
②「ダウンロード」ボタンをクリックします。
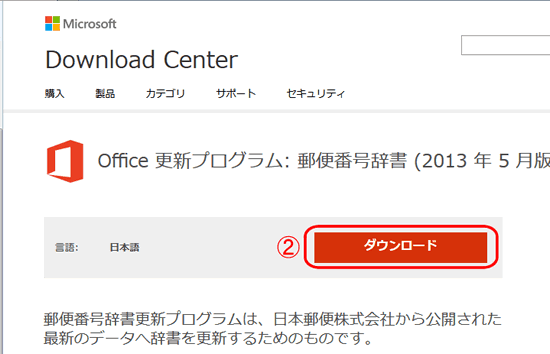
③Officeの種類により、32bit版(上)/64bit版(下)を選択し、「次へ」ボタンをクリックします。
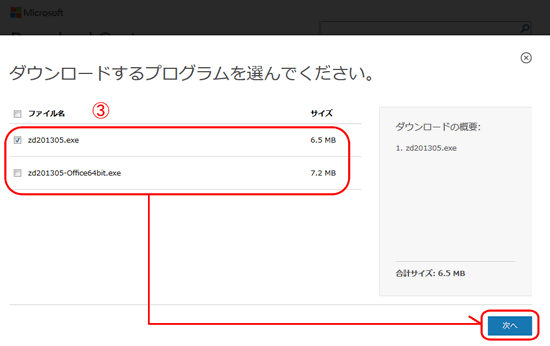
④「ファイルを保存する」を選択し、「OK」ボタンをクリックするとダウンロードされます。
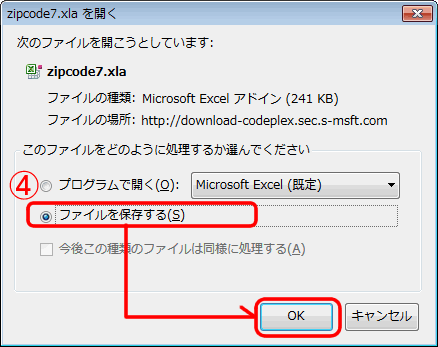
⑤④でダウンロードしたファイルを実行すると、下記のウィンドウが表示されますので
「ファイルを保存」をクリックして辞書を更新します。